Om in een document structuur aan te brengen in de vorm van hoofdstukken, paragrafen en subparagrafen (3 niveaus diep), maakt u gebruik van het dStyle opmaakpaneel. U hoeft alleen na te denken over de niveaus van de verschillende stukken inhoud en niet over de nummeringen. dStyle houdt automatisch alle nummeringen foutloos bij.
Om in een document structuur aan te brengen in de vorm van hoofdstukken, paragrafen en subparagrafen (3 niveaus diep), maakt u gebruik van het dStyle opmaakpaneel. U hoeft alleen na te denken over de niveaus van de verschillende stukken inhoud en niet over de nummeringen. dStyle houdt automatisch alle nummeringen foutloos bij.
Chronologisch koppen in een document aanbrengen
De opmaak van de koppen op de verschillende niveaus is voorafgaand aan de installatie van dStyle overeengekomen met uw organisatie. De opmaak van de koppen zoals hier is afgebeeld kan daarom (sterk) afwijken van hetgeen u in het paneel Format (Opmaak) aantreft.
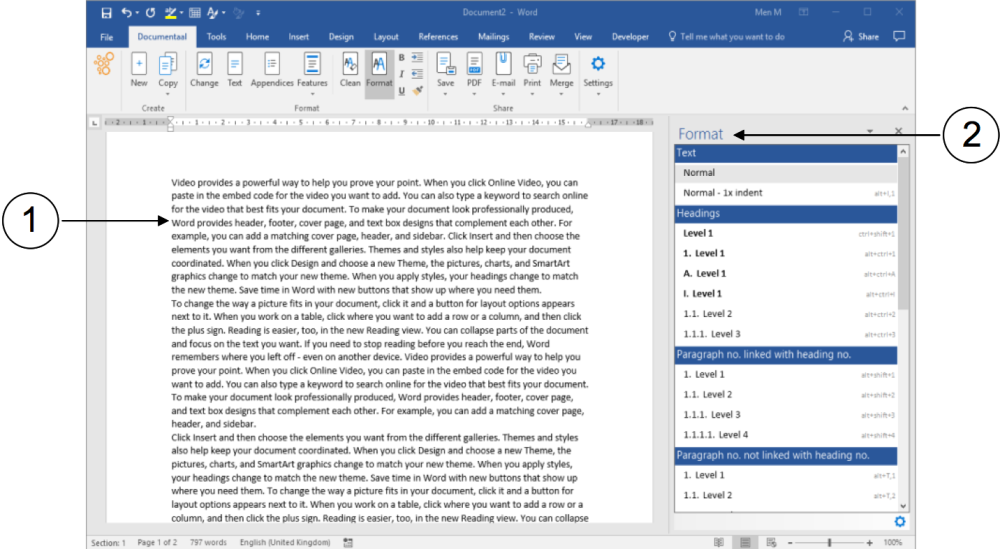
① Het “lege” document met de standaard voorbeeldtekst zonder structuur.
② dStyle opent standaard het paneel Format (Opmaak) aan de rechter kant van het scherm. Via dit paneel regelt u de gehele structurering van het document in bewerking.
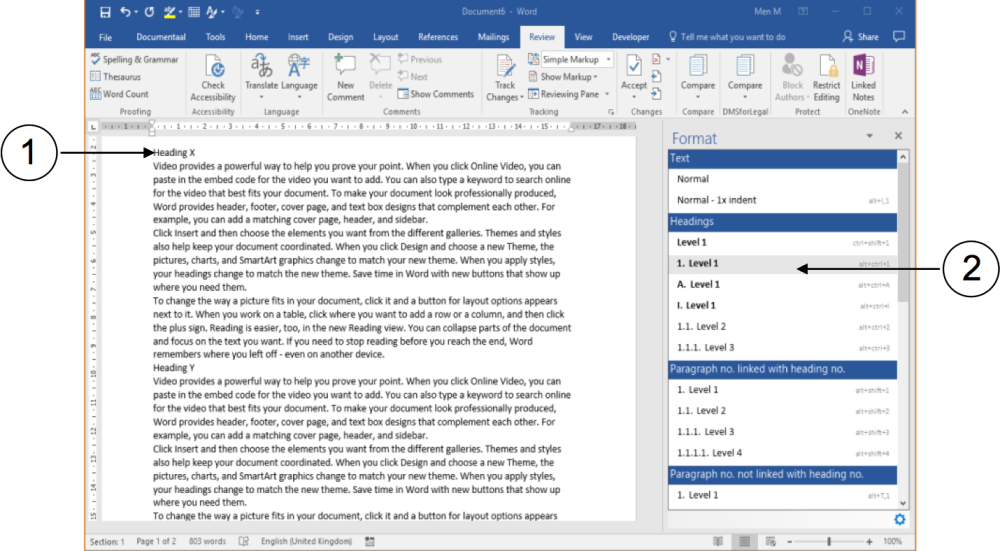
① Klik op een aangemaakte kop zonder opmaak. Dit kan bijvoorbeeld de titel zijn voor een stuk tekst waarvan u vindt dat deze inhoudelijk het niveau van een hoofdstuk heeft.
② Klik in het paneel Format (Opmaak) op bijvoorbeeld een opmaakstijl van het hoogste niveau. De kop verandert automatisch in de opmaak van dát niveau, inclusief de bijbehorende nummering.
Wilt u een opmaakstijl toepassen op een tekstdeel, dan hoeft u alleen maar de cursor “ergens” in deze tekst te plaatsen. U hoeft dus niet het tekstdeel in zijn geheel te selecteren.
Op het hoogste niveau (hoofdstuk) zijn in dStyle standaard drie manieren van nummeren opgenomen. Dit zijn de meest voorkomende nummering-stijlen binnen organisaties.
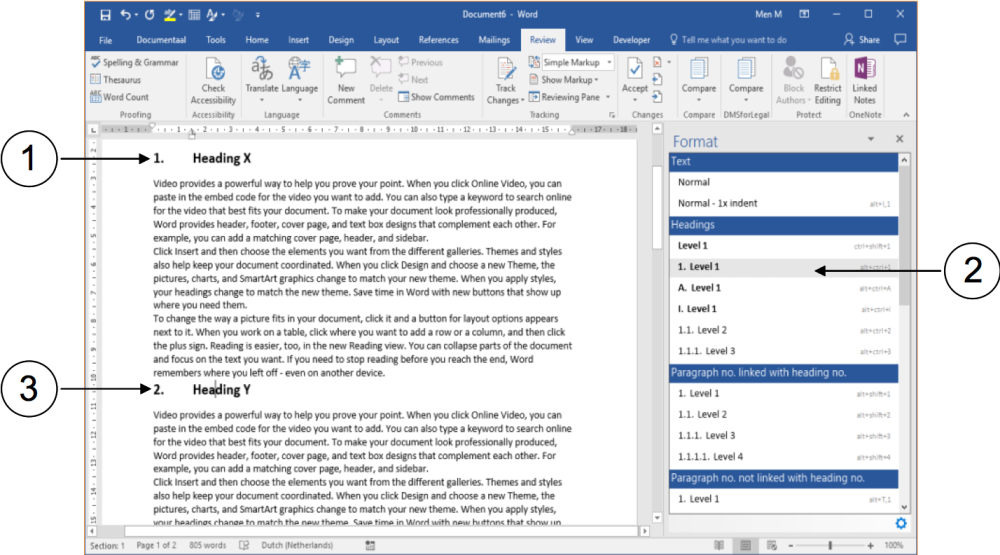
① De eerste kop is aangemaakt met een opmaakstijl van het hoogste niveau.
② De opmaakstijl van het hoogste niveau is toegepast op een tweede kop.
③ De tweede kop is aangemaakt met een opmaakstijl van het hoogste niveau. De nummering is automatisch aangepast.
dStyle maakt gebruik van een Word-functionaliteit die de nummering van koppen bijhoudt, door een relatie te leggen tussen het nummer van een nieuwe stijl-kop, met het nummer van de laatst gebruikte stijl-kop van hetzelfde niveau.
Tussenvoegen van koppen op het hoogste niveau
Via het paneel Format (Opmaak) brengt u structuur aan in uw documenten. Deze structuur brengt u op inhoudelijk niveau aan: welke passages vormen een hoofdstuk, met daarbinnen paragrafen en subparagrafen.
De nummeringen van deze tekstniveaus voegt dStyle logisch en automatisch toe, waardoor u zich hiermee niet hoeft bezig te houden. Zo bent u flexibel in het indelen en aanpassen van inhoud. dStyle blijft op de achtergrond de logische volgorde van de nummeringen in de gaten houden.
Daarom kunt u met een gerust hart ook teksten invoegen of weghalen. De nummering wordt automatisch aangepast, zoals in het volgende voorbeeld is gedaan.
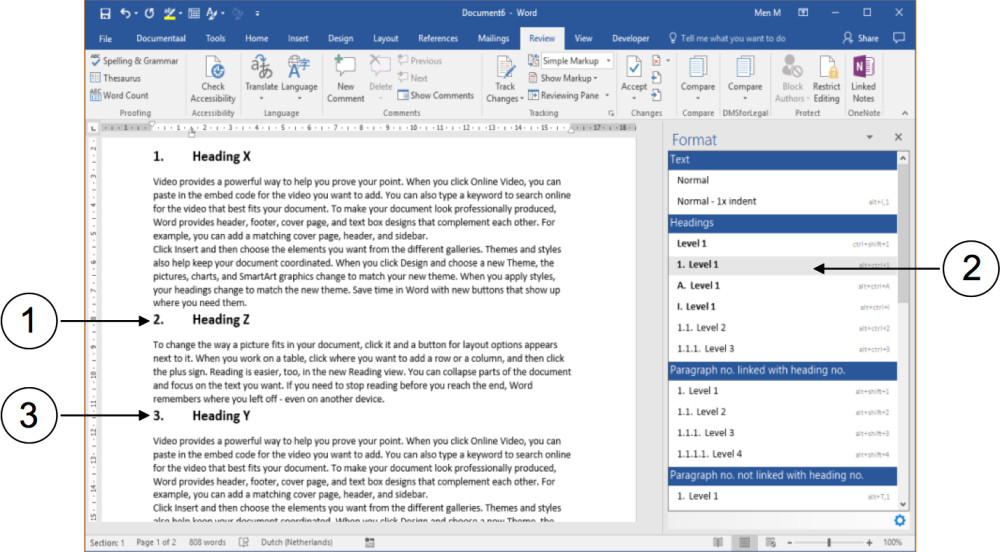
① Er is een tekstdeel voorzien van een nieuwe kop. Deze kop vertegenwoordigt hetzelfde niveau tekst als de eerdere koppen van Heading X en Heading Y. Deze koppen hadden respectievelijk het voorloopnummer 1. en 2.
② De opmaakstijl van het hoogste niveau is toegepast op de nieuwe kop: Heading Z, waarbij ook het voorloopnummer is gezet op 2.: het oude nummer van Heading Y.
③ Het voorloopnummer van Heading Y is nu 3. geworden; een nummer hoger ten opzichte van het laatst gebruikte voorloopnummer.
Invoegen en tussenvoegen van koppen op lagere niveaus
Paragrafen en subparagrafen voegt u net zo gemakkelijk in als koppen op het hoogste niveau. De handelingen in het paneel Format (Opmaak) zijn dezelfde.
In de voorbeeldtekst zijn paragraafkoppen ingevoegd zonder opmaak.
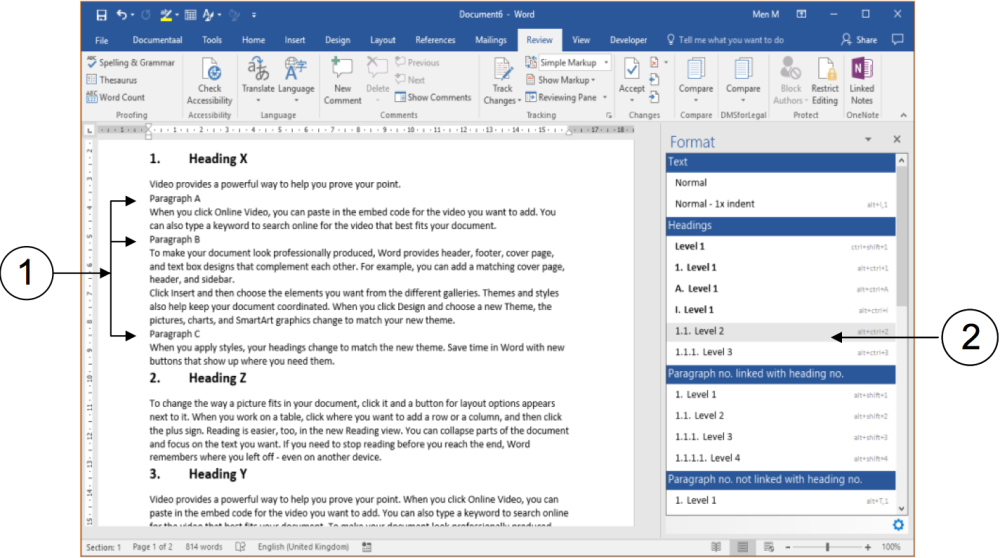
① De tussengevoegde paragraafkoppen zonder opmaak.
② Kies voor iedere paragraafkop het tweede niveau .
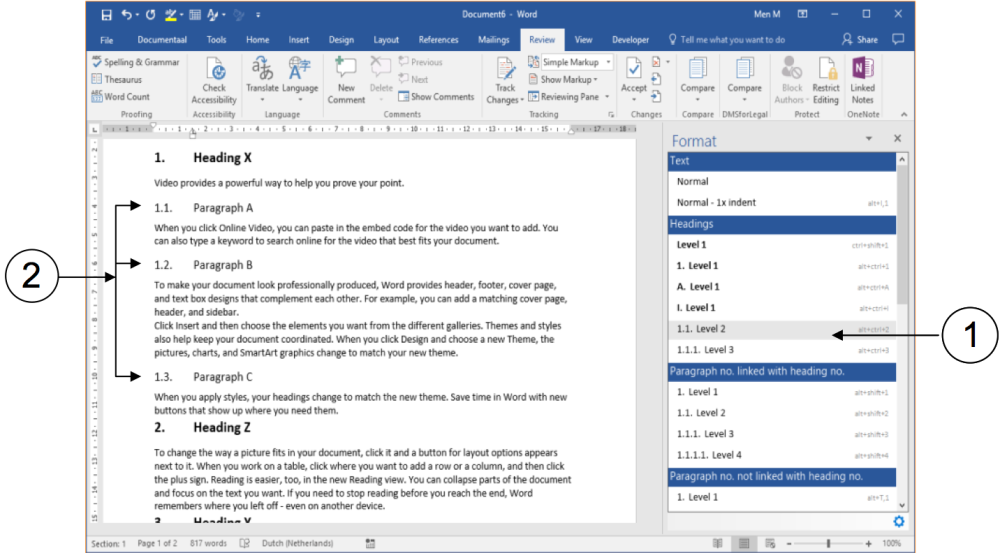
① Het geselecteerde tweede niveau.
② De paragraafkoppen met de juiste nummering, aangemaakt met de stijl van de tekstkop op het tweede niveau.
Verplaatsen van tekstdelen met opgemaakte koppen
U wilt binnen uw document een tekstdeel met een kop van een bepaald niveau verplaatsen naar een ander tekstdeel, dat een eigen kop heeft (van een hoger niveau). Ook nu past dStyle automatisch op de achtergrond de nummering aan voor de nieuwe situatie.
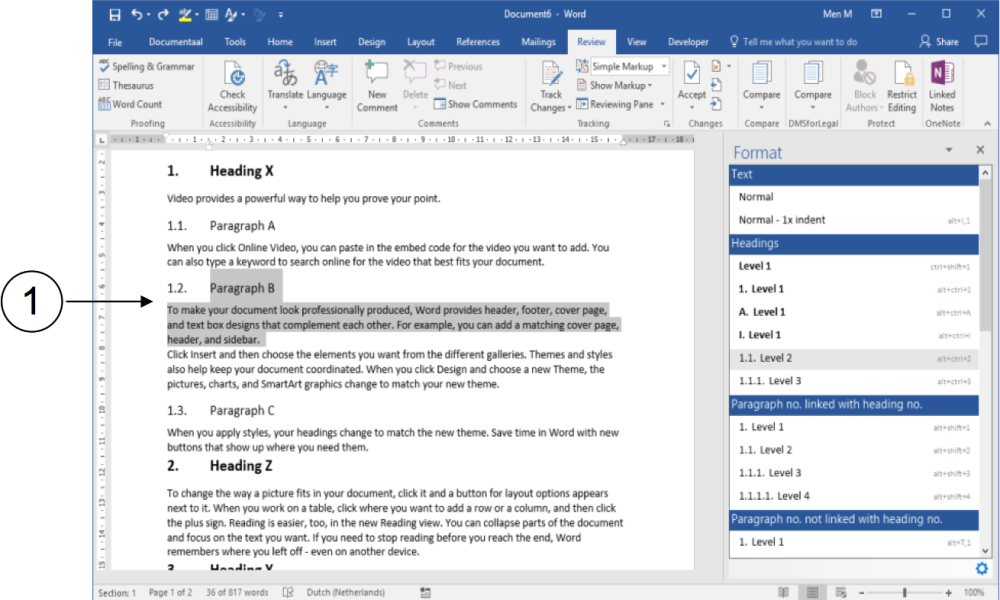
① Selecteer de kop met bijbehorende tekst en verplaats deze naar de gewenste nieuwe plek in uw document.
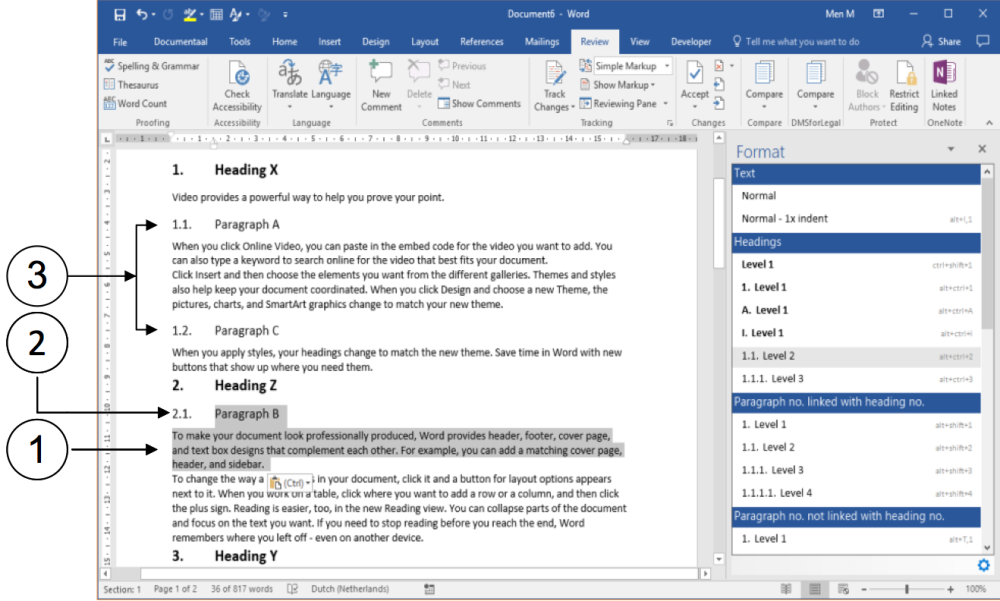
① De verplaatste tekst, inclusief de kop met de opmaakstijl van het 2e niveau (paragraaf).
② De nummering van de kop met de opmaakstijl van het 2e niveau is aangepast op het niveau waaronder deze kop is geplaatst. Bovendien is deze kop met tekst de eerste passage van het 2e niveau, waardoor het getal achter de punt een ‘1’ is.
③ De nummering van de resterende koppen van de 2e niveau in de tekst waaruit de passage is verwijderd inclusief kop, is automatisch aangepast op de nieuwe situatie.
Koppen die al dan niet in de inhoudsopgave voorkomen
In het paneel Format (Opmaak), onder de sectie Headings (Koppen), zijn koppen opgenomen die ook in de inhoudsopgave van uw document zullen voorkomen. Koppen in de overige secties zullen niet in de inhoudsopgave van uw documenten voorkomen. De daarin opgenomen koppen dienen voor verdere structurering van de inhoud binnen de niveaus die u heeft aangebracht.
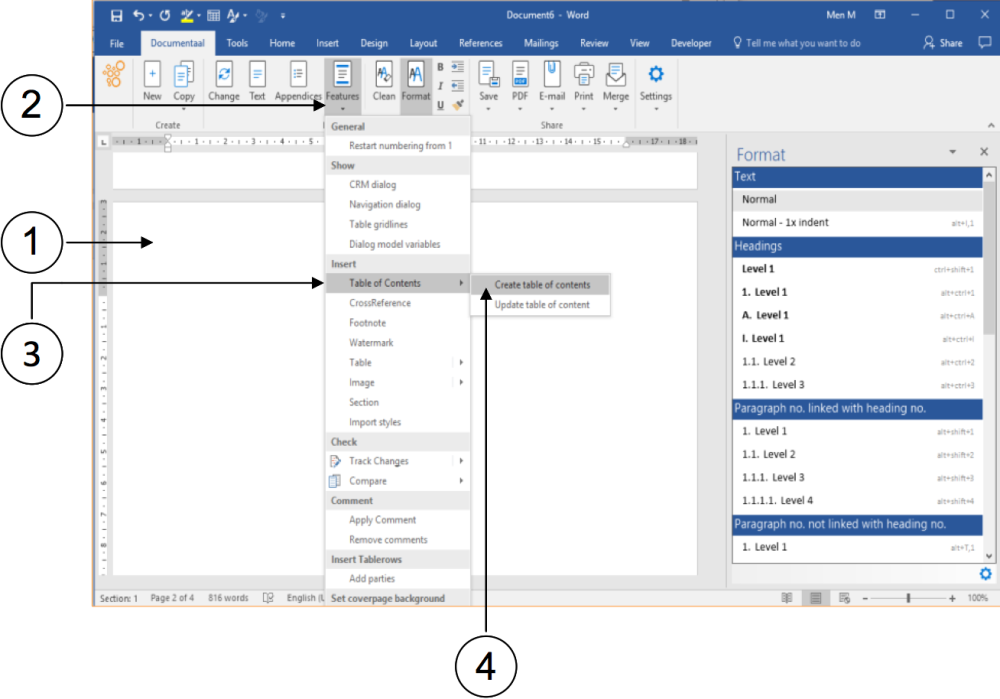
① Ga naar de positie in uw document waar u de inhoudsopgave wilt plaatsen.
② Klik op de kop Features (Opties). Een uitklapmenu verschijnt.
③ Selecteer de optie Table of Contents (Inhoudsopgave). Een submenu verschijnt.
④ In het submenu selecteert u de optie Create Table of Contents (Inhoudsopgave maken). De inhoudsopgave wordt nu geplaatst op de positie die u hier in de eerste stap selecteerde. Er verschijnt een vervolgscherm.
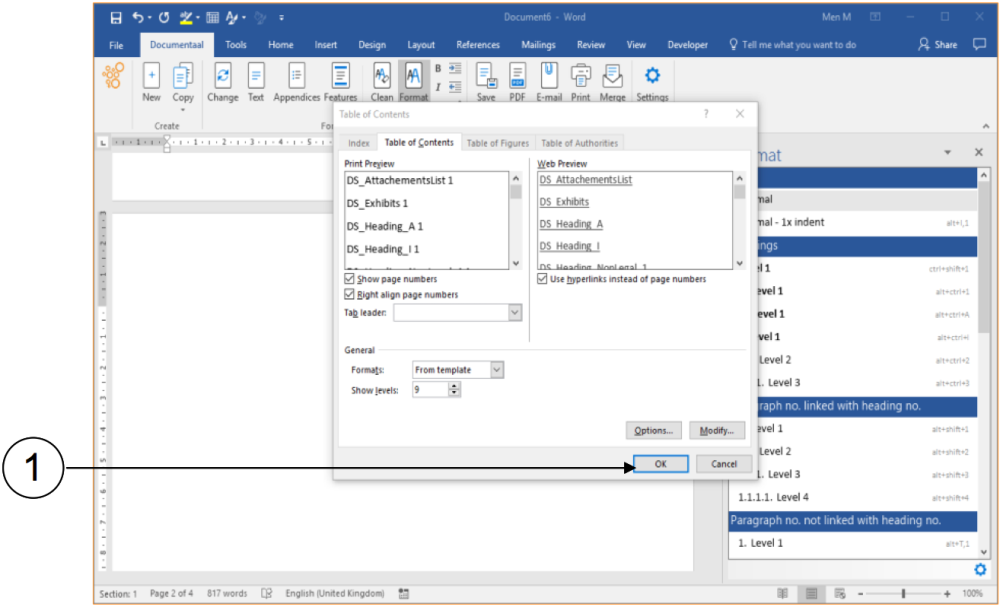
① Klik in het venster Table of Contents (Inhoudsopgave) op de knop OK. Het venster sluit en de inhoudsopgave wordt geplaatst. Word doorzoekt het hele document op koppen van verschillende niveaus. Die worden meteen in de inhoudsopgave geplaatst.
Heeft u al een inhoudsopgave in het document geplaatst en voegt u naderhand nieuwe koppen toe, die u óók in de inhoudsopgave terug wilt zien, dan vernieuwt u de inhoudsopgave. Word doorzoekt dan opnieuw het hele document op koppen van verschillende niveaus, om die vervolgens in de inhoudsopgave te tonen.
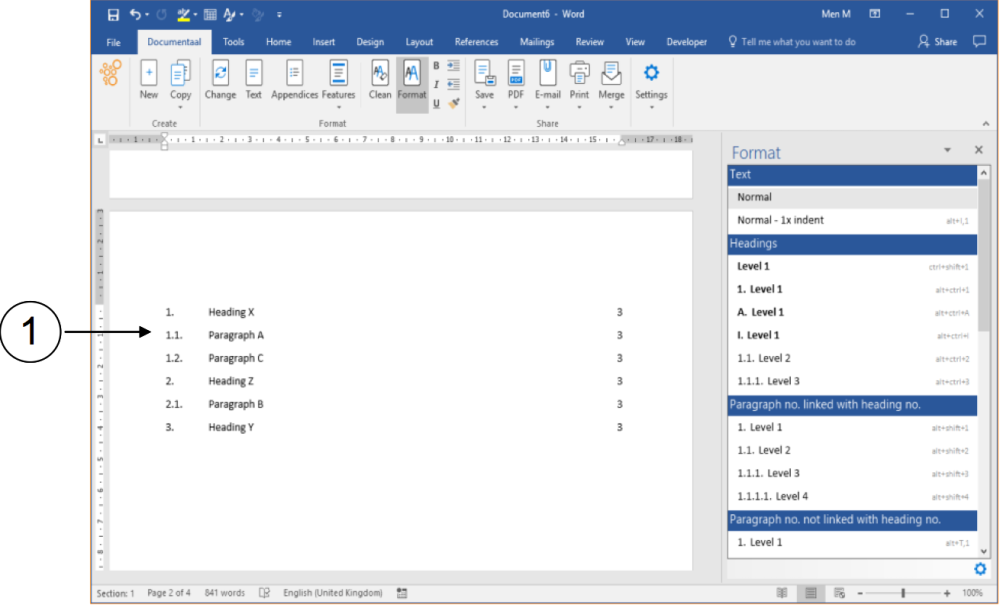
① De inhoudsopgave is geplaatst met de koppen op de verschillende niveaus zoals die op dát moment in het document zijn opgenomen.
